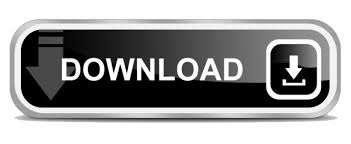

- #HOW TO DOWNLOAD PRESETS TO LIGHTROOM APP HOW TO#
- #HOW TO DOWNLOAD PRESETS TO LIGHTROOM APP INSTALL#
- #HOW TO DOWNLOAD PRESETS TO LIGHTROOM APP MANUAL#
- #HOW TO DOWNLOAD PRESETS TO LIGHTROOM APP ANDROID#
- #HOW TO DOWNLOAD PRESETS TO LIGHTROOM APP SOFTWARE#
Photographic preset filters are used for Adobe Lightroom and can transform your photo in just one click. Presets are a predefined photographic profile setting that are designed to be applied to a photo. They save time and make it easy to be able to edit on the go. Presets are a great starting base for editing images.

#HOW TO DOWNLOAD PRESETS TO LIGHTROOM APP INSTALL#
If the Lightroom account doesn't sync up across devices then use this method to install presets from Lightroom Classic to Adobe Lightroom Mobile.
#HOW TO DOWNLOAD PRESETS TO LIGHTROOM APP HOW TO#
Sure, I could just create a new preset in Lightroom Mobile, but what if you've already got a set of presets that work well? Well, you don't have to waste your time recreating every preset on your smart device because I've taken the time to figure out how to install presets in Adobe Lightroom Mobile so you don't have to.
#HOW TO DOWNLOAD PRESETS TO LIGHTROOM APP SOFTWARE#
I don't know why and I'm still trying to figure out what went wrong, but no matter how many presets I made in Lightroom Classic on my desktop software the presets didn't synchronize with my mobile app.

I say should sync up, because mine didn't. Login using your existing Adobe Creative Cloud profile information and the app should sync up to the cloud and start updating preferences and information, including automatically pulling in the user presets from your desktop version of Lightroom (so long as you've connected to the internet since creating the preset). Once installed you'll be asked to sign in.
#HOW TO DOWNLOAD PRESETS TO LIGHTROOM APP ANDROID#
On your iOS or Android device head to the App store or Google play store (respectively) to download Adobe Lightroom Mobile. Edits to eyes, skin, or other small spots won't transfer well to other photos that have a different framing as they will either need altering or removing.Ĭreate a preset on the desktop version of Lightroom Classic if you don't already have one ready to transfer to Adobe Lightroom Mobile Download and Install Adobe Lightroom Mobile Name your preset and tick the toolboxes you want to save in the preset, I recommend avoiding selective adjustments such as the graduated filter and radial filter unless it's an adjustment that can apply to many different compositions.Click the + icon to Add New Presets and select Create Preset.Once the edit is complete, stay in the Develop module and head to the Presets tab in the panel on the left of the screen.Make edits to the photo using the tools on the right-hand side of the module.Open an image in Lightroom Classic on desktop and begin by heading to the Develop module.So I'll take you through the process of making your own preset in Lightroom Classic on desktop first before moving across to Adobe Lightroom Mobile to apply that preset to your images on your mobile device. I do most of my editing on my desktop version of Lightroom and chances are, you do too.
#HOW TO DOWNLOAD PRESETS TO LIGHTROOM APP MANUAL#
So that's why I've put together this short guide where I'll show you how to create your own presets and transfer them from desktop-version of Lightroom (specifically, Lightroom Classic) to Adobe Lightroom Mobile for more professional on-the-go edits that'll keep your photos looking fresh and stylish while requiring less manual editing input from you. Getting everything set up and synchronized between devices isn't always easy though and I've run into some problems myself. Enhancing everything from colors to exposure, applying filmic styles to correcting white balance, presets are helpful for those new to image editing as well as seasoned professionals. Whether you've made them yourself or downloaded them from somewhere else, they can help you focus on the creative side of image editing, rather than getting bogged down in the minutiae of numbers, sliders, and buttons. Presets can be a powerful way to edit photos with minimal effort. Get professional looking edits on your mobile device by installing presets from your desktop version of Lightroom straight to Adobe Lightroom Mobile.
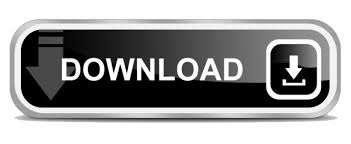

 0 kommentar(er)
0 kommentar(er)
